
PIN là một phần không thể thiếu của mỗi chiếc máy tính xách tay. Và không phải lúc nào bạn cũng có thể sử dụng máy tính với nguồn điện trực tiếp, vì vậy PIN là vật bất ly thân của bất kỳ máy tính nào. Theo thời gian, pin sẽ bị hao. Vậy làm cách nào để biết được pin của bạn đang ở mức nào, nên thay pin khi có dấu hiệu hao mòn pin. Nếu bạn đang sử dụng máy tính xách tay Windows 10 và muốn kiểm tra pin của máy tính thì bài viết này sẽ giúp bạn nắm được các thông số của pin. Hãy tham khảo bài viết này để biết cách kiểm tra độ chai pin của laptop Windows 10.
Dấu hiệu nào có thể nhận biết máy tính xách tay Windows 10 bị chai PIN?
Nếu bạn đã gắn bó và sử dụng máy tính từ lúc mua máy tính đến lúc chai pin xuất hiện thì bạn sẽ rất dễ nhận biết. Đây là điều bình thường, bởi từ máy tính cao cấp đến tầm trung, laptop nào cũng có dung lượng và pin sau một thời gian sử dụng. Một số dấu hiệu mà bạn có thể dễ dàng nhận biết như:
- Máy sớm hết pin
- Máy tính hết pin đột ngột và hiển thị thời lượng pin không chính xác
- Sạc pin mãi không đầy
Các dấu hiệu trên bạn hoàn toàn có thể nhận thấy được trong quá trình sử dụng. Có rất nhiều nguyên nhân dẫn đến chai pin, hãy cùng xem nguyên nhân khiến pin laptop bị chai nhé.
Những nguyên nhân khiến laptop bị chai pin là gì?
Một số lý do cơ bản có thể bao gồm:
- Vừa sử dụng vừa sạc pin: Đây là thói quen mà nhiều người khó bỏ khi sử dụng laptop. Chỉ cần vừa sạc vừa sử dụng, quá trình sạc và xả vẫn tiếp tục nên thời gian pin đầy rất lâu.
- Nếu nguồn pin quá yếu, pin sẽ cạn kiệt trước khi cắm sạc.
- Sử dụng lâu: Sử dụng pin càng lâu thì dung lượng pin sẽ càng tăng do tuổi thọ của pin có hạn.
Kiểm tra thời lượng pin của máy tính xách tay Windows 10
CMD (Commnand Prompt) là phần mềm giúp bạn sử dụng dòng lệnh trên máy tính để thực hiện nhiều bước của chương trình.
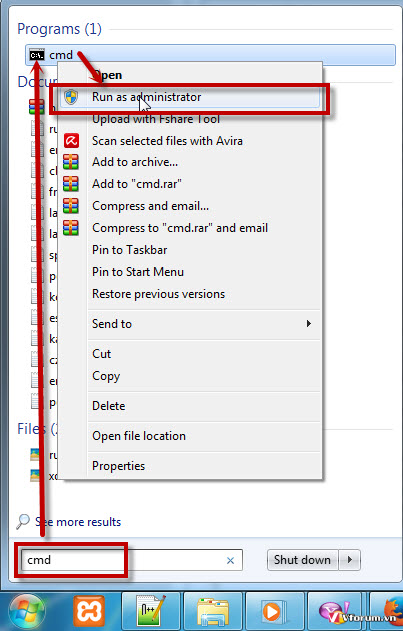
1. Cách kiểm tra mã PIN bằng dấu nhắc lệnh
-
Bước 1: Nhấn phím Windows và nhập “cmd” vào hộp tìm kiếm. Khi kết quả tìm kiếm xuất hiện, hãy nhấp vào dấu nhắc lệnh và chọn chạy với tư cách quản trị viên.
-
Bước 2: Cửa sổ CMD xuất hiện, nhập powercfg / batteryreport / output “C: \ battery_report.html” trên dòng lệnh và nhấn Enter.
Lưu ý: C: \ battery_report.html là thư mục và tập tin báo cáo chỉ số PIN máy tính sau khi hoàn thiện dòng lệnh.
-
Bước 3: Hệ thống sẽ thông báo các tập tin với kết quả và đường dẫn thư mục, ở đây là C: \ battery_report.html

-
Bước 4: Sau đó, bạn truy cập vào thư mục và có khả năng mở tệp tin giống như bất kỳ trình duyệt web báo cáo nào.
2. Cách kiểm tra pin máy tính xách tay khi mua laptop cũ
-
Design Capacity: Dung lượng pin dựa trên thiết kế của nhà cung cấp theo tiêu chuẩn này .
-
Full Charge capacity: Dung lượng pin khi được sạc đầy trên thực tế.
-
Cycle count: số chu kỳ sạc
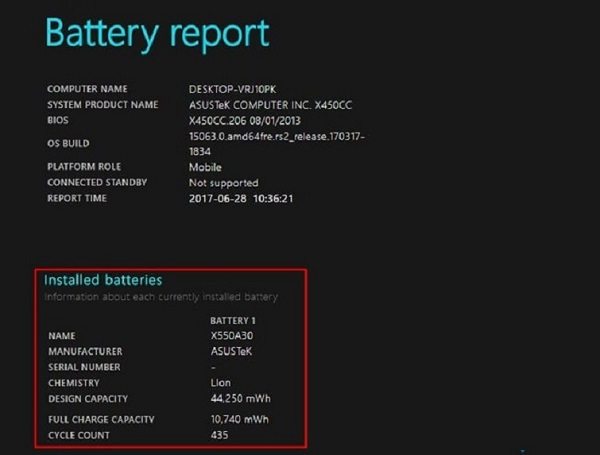
-
Recent usage: Khi xem lịch sử dùng PIN của người dùng và bộ sạc cho máy tính xách tay gần đây, các chỉ báo như thời gian, nguồn điện, tỷ lệ sử dụng và mã PIN còn lại.
-
Battery capacity history: Hệ thống sẽ cho bạn biết thông tin chi tiết về tình trạng pin máy tính xách tay của bạn và bao lâu máy tính để bàn có thể sử dụng PIN.
Các chỉ số này được dự đoán dựa trên thói quen sử dụng hiện tại và chất lượng PIN của bạn.
3. Sử dụng phần mềm CPUID HWMonitor để kiểm tra tuổi thọ pin
Có rất nhiều phần mềm có thể giúp bạn dễ dàng kiểm tra xem máy tính xách tay cá nhân của mình còn pin hay không.
Trong số đó, có một phần mềm mà chúng tôi đặc biệt giới thiệu cho mọi người, đó là CPUID HWMonitor. Đây là một phần mềm đầy đủ tính năng và đầy đủ chức năng, ngoài ra giao diện dễ sử dụng là điểm cộng của nó.
Bước 1: Đầu tiên, bạn cần tải phần mềm CPUID HWMonitor tại đây.
Liên kết tải xuống: HTTP: //download.cpuid.com/hwmonitor/hwmonitor_1.40.exe
Bước 2: Tải xuống và cài đặt phần mềm.
Bước 3: Mở giao diện phần mềm và kéo xuống để tìm mục Chính.
Pin báo thông số còn lại
1. Battery Capacity History
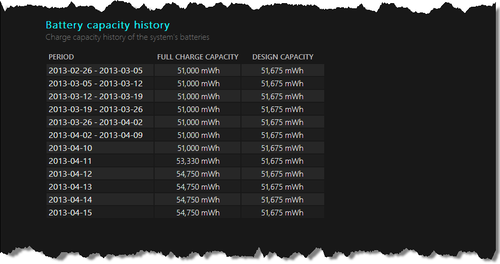
Phần này sẽ cho bạn biết dung lượng pin đã thay đổi trong quá trình sử dụng.
Bên phải là Design Capacity (dung lượng pin thực tế ban đầu xuất xưởng), bên trái là dung lượng hiện tại của pin được sạc đầy, dung lượng này giảm xuống sau một thời gian bạn dùng máy tính.
2. Battery Life Estimates (thời lượng pin ước tính)
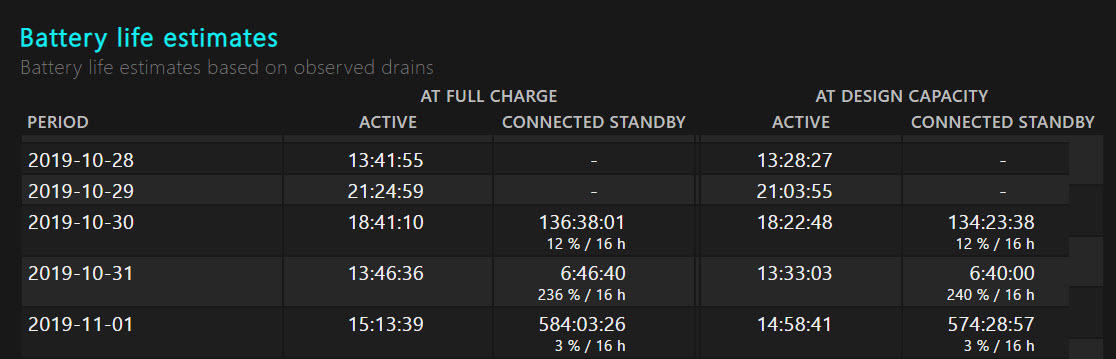
Ở cột bên phải, bạn sẽ thấy rằng pin có thể được sử dụng bao lâu trong thời gian xuất xưởng. Ở bên phải là thời lượng thực tế bạn có thể sử dụng .
3. Recent Usage
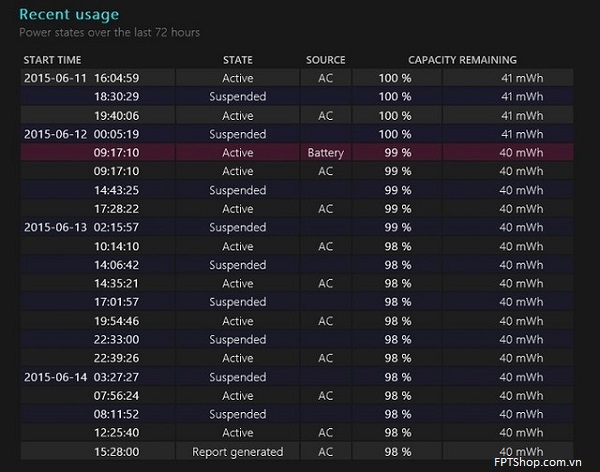
Mục này cho phép bạn biết mức sử dụng pin trong ba ngày qua, trong đó bao gồm việc sử dụng pin hay máy tính bảo nguồn và thời gian sử dụng như thế nào.
4. Usage History

Phần này sẽ báo cáo thời gian sử dụng chi tiết của bạn theo khoảng thời gian, pin (Battery Duration) và sạc ( AC Duration) .
Tổng kết
Chúng tôi hy vọng bài viết này có thể giúp bạn nắm được cách kiểm tra chai pin laptop win 10. Cảm ơn bạn đã tham khảo bài viết này. Chúc bạn có một ngày làm việc vui vẻ!
xem thêm:







