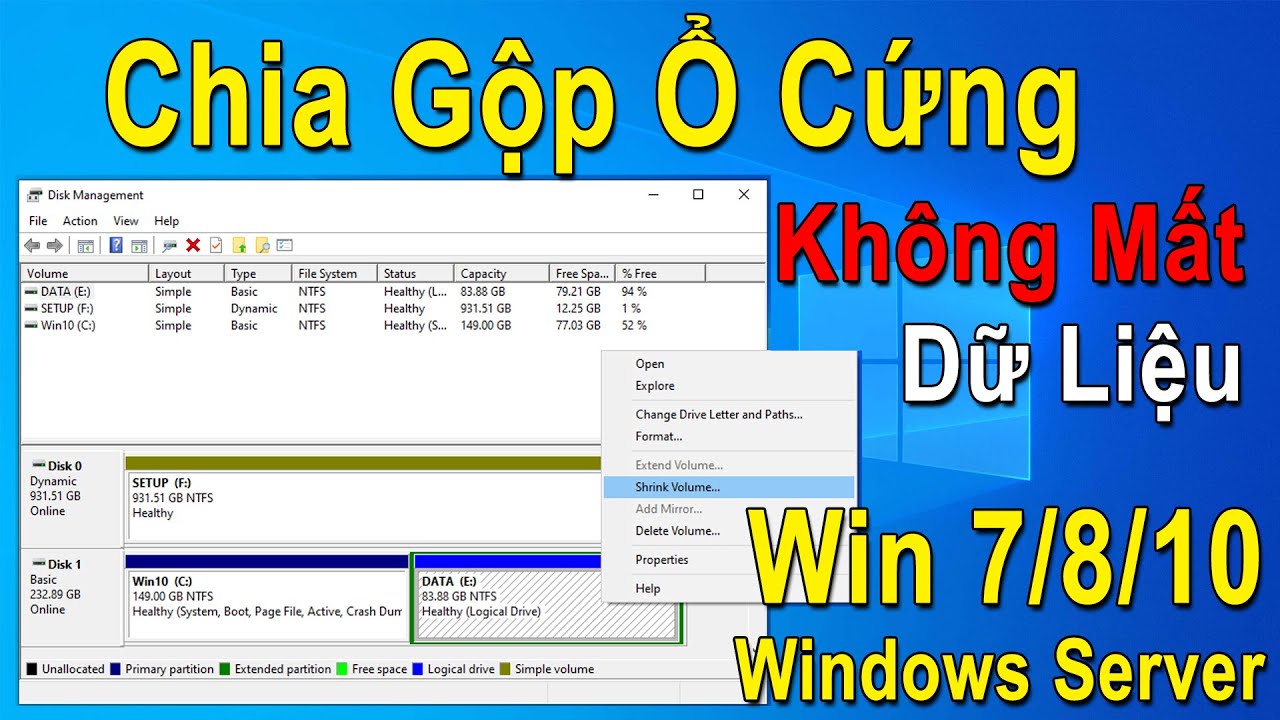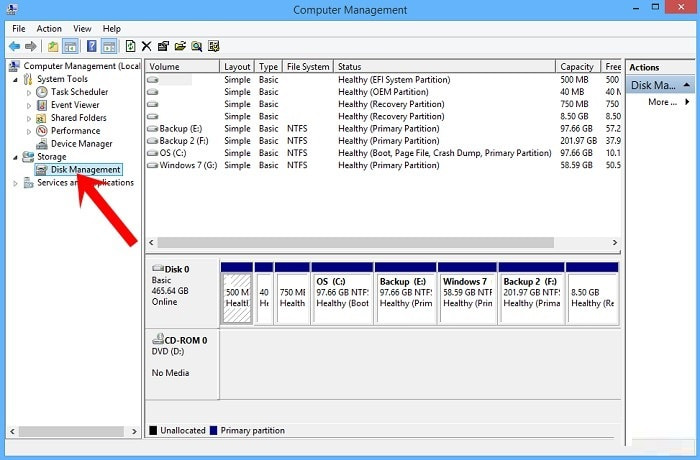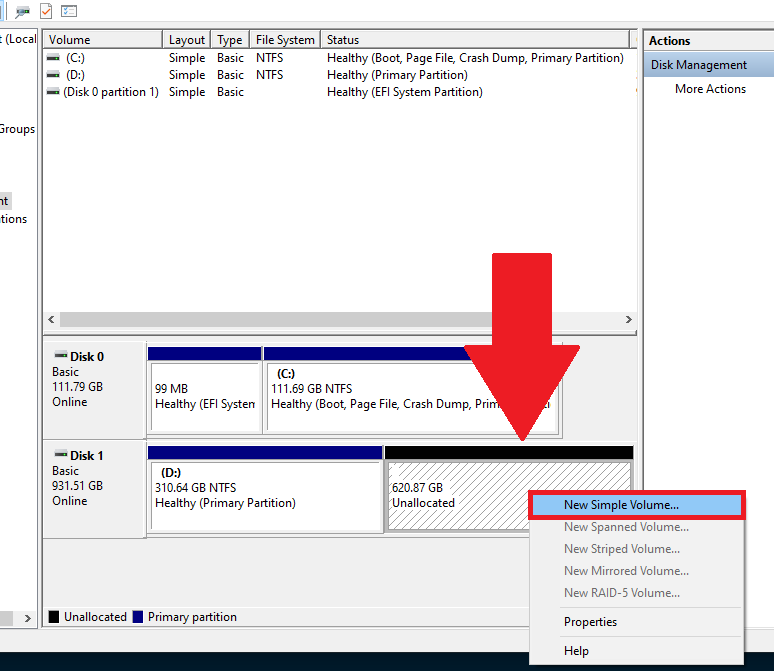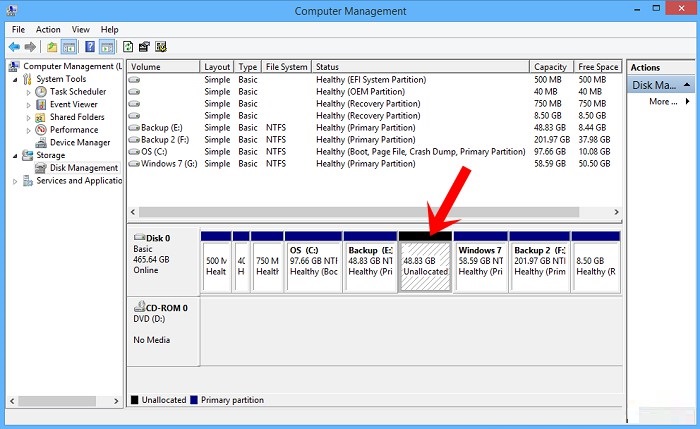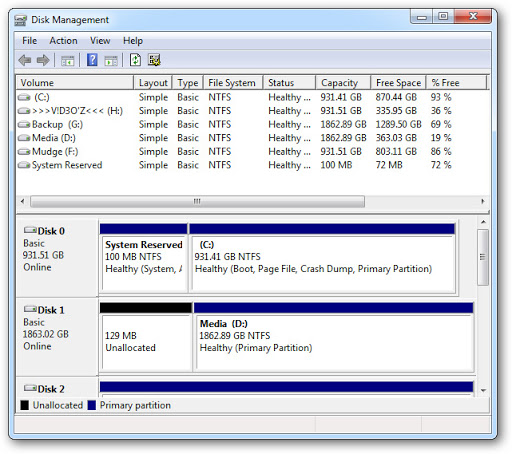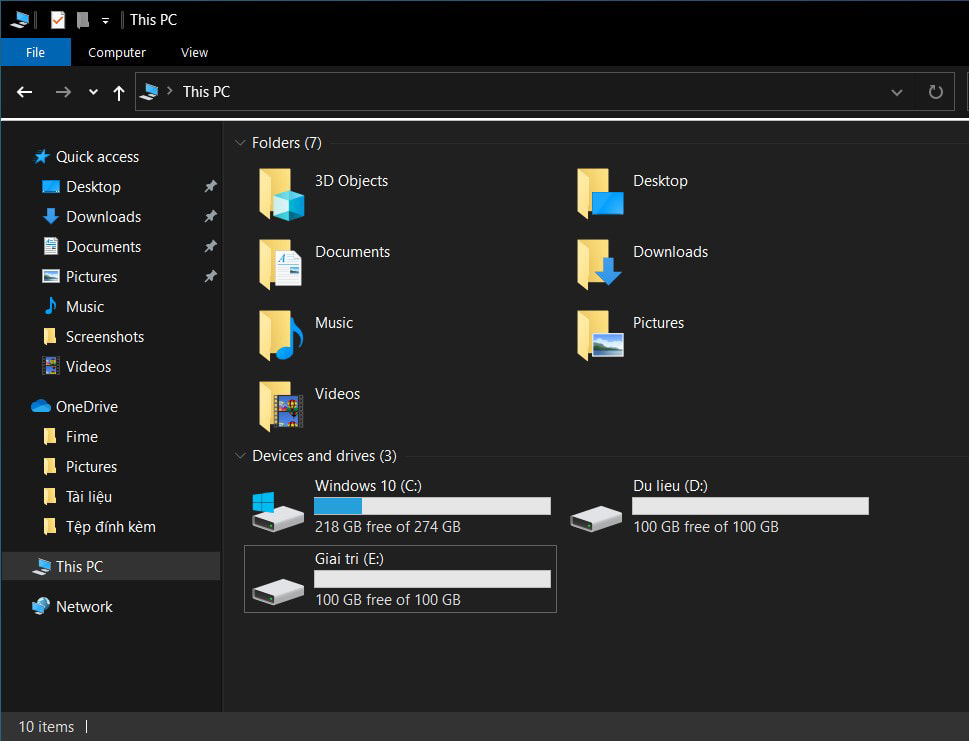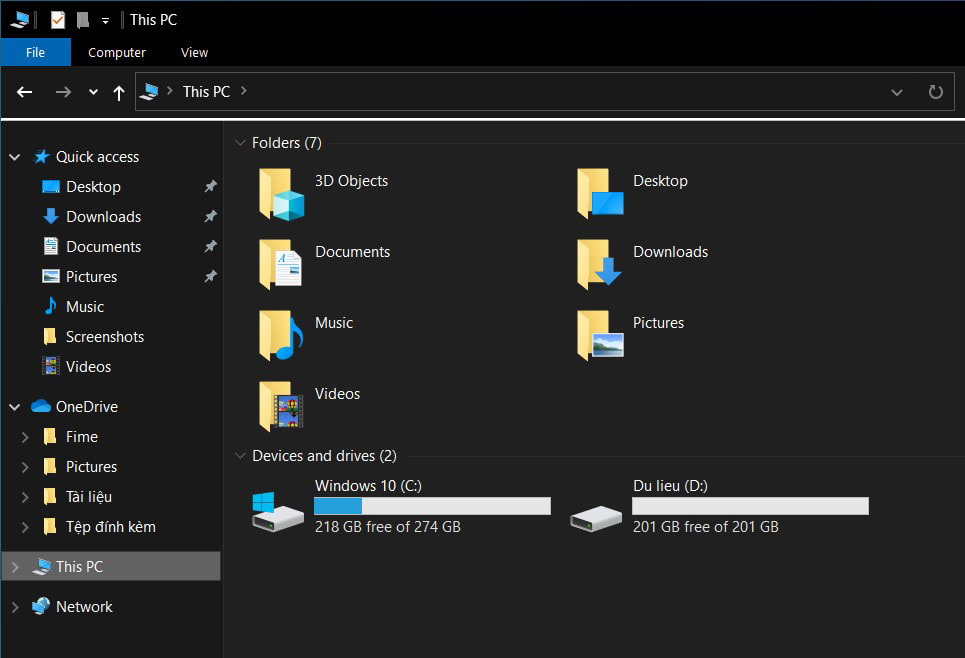Gộp ổ cứng vào ổ C Win 10
- Bước 2: Ở cột bên trái, chọn “Disk Management”, chúng ta sẽ thấy các phân vùng ổ cứng ở bên phải.
Cách chia ổ cứng Win 10
- Bước 3: Nhấp chuột phải vào phân vùng cần chia và chọn
- Bước 4: Bạn nhập dung lượng ổ đĩa muốn chia sau này và bấm Shrink

Lưu ý: Dung lượng đầu vào phải nhỏ hơn dung lượng của hộp Size of available shrink space.
Hướng dẫn cách gộp ổ đĩa Windows 10
1. Cách một
- Bước 2: Bạn chọn chuột phải vào và chọn lựa Delete Volume để tiến hành xóa ổ.
- Bước 3: Hệ thống Windows 10 sẽ yêu cầu bạn cần xác nhận lại một lần nữa viẹc xóa ổ cứng, hãy chọn Yes nếu như bạn đồng ý.
- Bước 4: Và bây giờ chúng ta tiến hành quá trình chính, gộp ổ đĩa Windows 10. Bạn click và chọn Extend Volume .
2. Cách hai
- Bước 1: Chúng ta phải làm trống ổ đĩa. Ví dụ, nếu bạn muốn hợp nhất ổ E với ổ D, ổ E cần phải “trống”, và ổ D vẫn có thể “chứa dữ liệu mà không bị” ảnh hưởng “trong quá trình hợp nhất ổ trong Windows 10.”
- Bước 2: Sau khi làm sạch ổ đĩa bạn muốn hợp nhất. Chúng ta sẽ mở Trình quản lý ổ đĩa bằng cách nhấp chuột phải vào biểu tượng Windows nằm ở góc màn hình. Sau đó chọn “Disk Management” và trình quản lý ổ đĩa sẽ giống như sau.
-
Bước 3: Tại đây bạn có thể thấy các phân vùng ổ cứng C, D, E. Nếu bạn có hai ổ cứng vật lý, chúng sẽ không ở cạnh nhau như thế này.
Như hình trên, bạn có thể kết hợp ổ E và ổ D, đồng thời kết hợp ổ D và ổ C. Bạn không thể hợp nhất ổ E và ổ C vì chúng không liền kề nhau.
- Bước 4: Để tiếp tục gộp Ổ E và Ổ D, bạn nhấp chuột phải vào Ổ E chọn “Delete Volume …”, nếu không dọn sạch dữ liệu bên trong thì vẫn có thể tiến hành bình thường nhưng toàn bộ dữ liệu sẽ bị mất.
- Bước 5: Sau khi xóa, ổ sẽ bị đen, không còn tên và hiển thị “Unallocated”, như hình trên là bạn đúng.
- Bước 6: Tiếp theo, chúng ta sẽ gộp các phân vùng đã xóa vào ổ D bằng cách nhấn chuột phải vào phân vùng ổ D và chọn “Extend Volume”.
- Bước 7: Một hộp thoại hiện ra, bạn chỉ cần nhấn Next, các hộp thoại khác bạn chỉ cần next, cuối cùng chọn Finish là chúng ta đã hoàn thành việc gộp ổ trong Windows 10.
Gộp ổ cứng Win 10 bằng MiniTool Partition Wizard
- Bước 8: Sau khi chúng ta hợp nhất phân vùng đĩa E với phân vùng đĩa D, bây giờ chúng ta chỉ thấy phân vùng đĩa D và dung lượng của hai đĩa đầu tiên được hợp nhất.
Cách gộp ổ cứng SSD
Tóm lại
Qua bài viết này webdanhgia.vn đã hướng dẫn thủ thuật cách gộp ổ đĩa win 10 rồi đấy. Hy vọng bài viết này có thể giúp ích cho bạn trong việc hợp nhất ổ đĩa. Cảm ơn bạn đã tham khảo bài viết này của chúng tôi và hy vọng bạn đã có một ngày làm việc hiệu quả.
Mời bạn xem thêm:
Cách ẩn thanh Taskbar Win 10, Win 7, Win XP cực đơn giản